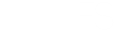- Requirements
- Satellite images
- GeoFS user account
- How to control the simulator?
- Where can I fly?
- How to fly helicopters?
- How to fly Major Tom (balloon)?
- How to set the camera view?
- How to use the simulator's map?
- How to block users in the chat?
- CesiumJS performance issue
- How to enable the Joystick?
- Known issues and troubleshooting
- I want to report a bug!
To get going quickly:
- Use + and - keys to set throttle
- Keys 0 to 9 are also convenient to set throttle: 9 is full throttle
- Use the mouse as a stick
- As you gain some speed, pull gently (mouse down) on the stick to take off
- You can change camera by using the menu or pressing "C"
- Press "G" to raise or lower landing gear
- Press "Space" to brake
Requirements:
To use this flight simulator, you will need a WebGL compatible web browser. You can test this here http://webglreport.com
If you want to play using a joystick, you will need a GamePad API compliant browser (test it here) (Chrome, Firefox, Opera, etc.).
Satellite Images:
GeoFS is providing 10–60 meter global Sentinel-2 satellite images for free.
When flying with this dataset, the resolution is not sufficient to clearly render runways so GeoFS overlay a standard runway image for all the world major airports.
For a photo-realistic rendering, you can purchase HD (sub-meter) Microsoft Bing Maps imagery subscription for €9.99 per year
More about GeoFS HD on the GeoFS HD Subscriptions page).
GeoFS user account:
You can start flying anonymously, without a user account, in GeoFS.
When authenticated using the Facebook and Google login buttons, you will be assigned a GeoFS account. That will allow you to set a call-sign and chat on the multiplayer server.
You can visit your account page by clicking on your call-sign (top-right corner) once authenticated.
On this page you can:
- Find your GeoFS user ID (required in some support communications)
- Set your call-sign
- Manage blocked chat users
- See some statistics (flight time)
- Manage your HD subscription if having one
If you are having trouble authenticating, please check the troubleshooting section.
How to control the flight simulator?
Option bar
The option bar, at the bottom of the game screen, is the main way to interact with the flight simulator:
- The first three menus are used to choose your aircraft, location and camera mode.
- The "options" button opens the configuration panel: configure controls, enable multiplayer/chat, weather preferences, etc.
- The "nav" button opens the navigation panel that contains the map and autopilot interface.
- The "pause", "mute", "reset" and "replay" buttons respectively pause the game, mute the sound, reset your flight to the last state and open the flight record player.
- The "talk" button shows an input field to type a chat message. (Chat is disabled by default, enable it from the option panel)
Keyboard:
Configurable:
- Arrows up & down: tilt the aircraft
- Arrow left & right: roll the aircraft (mixed with yaw by default but can be configured)
- Enter recenter keyboard control input
- < & >: steer the aircraft (Yaw) (only effective when roll/yaw mixing is disabled)
- + & - (or PgUp & PgDn): Increase or decrease throttle. Press - again when idling to engage reverse when available
- [: lower the flaps one step (when available)
- ]: raise the flaps one step (when available)
- Home/End: increase/decrease elevator trim
- Delete: Reset elevator trim
- G: raise or lower the landing gear (when available)
- B: extend/retract air-brakes (when available)
- E: start/stop engine
- Space: brakes
- ;: Engage/Disengage parking brake
- X: Optional animated parts toggle
- You can configure the keyboard sensitivity from the "option" panel.
Fixed:
- 0 to 9: Directly set throttle by 10% steps
- A: Toggle autopilot
- C: cycle camera mode
- CTRL + Q: toggle orbit camera (in follow or cockpit mode)
- CTRL + W: toggle orbit camera vertically (in follow or cockpit mode)
- N: open navigation panel (map)
- O: open option panel
- Tab: fly to camera location (in free camera mode)
- P: Pause the simulation
- S: mute/unmute sound
- V: open replay mode
- K: set controls mode to "Keyboard"
- M: set controls mode to "Mouse"
- J: set controls mode to "Joystick"
- T: to start typing a chat message
- H: to hide/show the HUD (indicators)
Mouse:
- Mouse acts as a Joystick
- push/pull for tilt
- left/right for roll (mixed with yaw by default but can be configured)
- You can configure the mouse (sensitivity, exponential) from the "option" panel.
- All other keyboard controls (except for arrows) are the same
Joystick:
Note: see how to enable the joystick.
- Joystick axis and button are by set by default
- If available, yaw is set on twist axis
- You can reconfigure every axis and buttons of the joystick from the "option" panel.
- All other keyboard controls are the same
Flying helicopters:
Helicopters are by definition much more difficult to fly than airplanes. The basic principle is to play with collective pitch (going up and down), cyclic pitch (going forward, backward, right and left) and anti-torque control (rotation/yaw).
By default, mouse and keyboard controls are mixing roll and yaw (aileron and rudder). This has to be disabled (in configuration panel) in order to properly fly the helicopter.
Ideally, you would have to use a joystick to be accurate enough with the helicopter but the mouse should be enough for a start.
In GeoFS, the collective pitch is controlled using the same input as the throttle for airplanes: if you press '+' several times, the helicopter will lift-off, if you press '-' it will go down.
Cyclic pitch can be controlled using the arrow keys or the mouse.
When roll/yaw mixing is disabled, use the rudder keys (default are keys < & >) for the anti-torque (yaw).
The rest is just practice and finesse.
For an in-depth introduction to helicopter flight, please refer to this great series of article from Helisimmer.com
Flying Major Tom:
Major Tom is probably the easiest and most relaxing way of flying in GeoFS. With just two keys you can take to the skies and look down at the earth.
The 'down' arrow key (or moving mouse or joystick up) fires the burner and when air is hot enough the balloon will take-off.
To navigate, you can try to climb to different altitudes and reach different direction and speed of wind.
Camera:
Six camera modes are available. You can choose between these from the option bar or by pressing "C" to cycle through all modes.
- Follow: the camera follows the plane at a distance using smooth transitions and no roll angle.
- Cockpit: the camera gives a view from the pilot seat.
- Cockpit-less: same as "cockpit" but without visible 3D model.
- Chase: the camera is static but look at the plane.
- Free: this is the default CesiumJS camera (uses default controls).
- Fixed: camera is attached to the aircraft but can be rotated and re-positioned
In "Follow", "Cockpit" and "Fixed" mode:
- left-click and drag your mouse to change the camera orientation.
- right-click and drag to set camera distance from the aircraft/cockpit.
- press and hold [Control] + right-click and drag to set camera horizontal and vertical position from the aircraft/cockpit.
In "Follow" mode, you can right-click and drag to set the camera's zoom factor/distance.
It is also possible to use the numerical keypad to set camera position around the aircraft.
Use mouse wheel to increase or decrease camera field of view.
When in "Free" mode, you can position the camera to a location you like and press <Tab> to place the aircraft where the camera is.
Some aircraft will add extra cameras to the menu (cabin, wheels, wing, etc...)
Where can I fly?
Virtually everywhere!
- You can pick a preset destination from the option bar.
- The location selector also offer a search input field in which you can type any destination. The aircraft will be positioned at the chosen place and at an altitude of 1000 feet.
- The last (and best?) way is to use the in-game map to fly from over 30,000 runways in the world or anywhere else you may choose.
How to use the map?
See the standalone live GeoFS map
- Open the map using the "Nav" button in the option bar.
- Every coloured dot marks a runway threshold. You can click on these dots to open an info balloon in which you can see three icons to "take-off from", "fly by" and "Approach" the clicked runway. When choosing "take-off from", the aircraft should be positioned on the threshold and facing the runway. Clicking on the "Approach" icon will set you on short final to the runway.note: due to some imprecision in the collected data, this is not always true (especially for small airfields).
- Dots are colour coded depending on the length of the runway: blue for major runways (>3,000 ft), yellow for smaller airfields.
- A right-click on the map will bring a window to fly to the clicked destination from 6 pre-set altitudes.
- The map also shows airspace areas. While this can be useful to practice some flight patterns, these data are to be used with this game only and should not be used for real life flying.
- Other players are shown as dark blue aircraft. Smaller, light blue aircraft icons represent ADS-B (real-life commercial) traffic around your current location.
How to block users in the chat?:
You can block a user's chat messages by clicking on it's call-sign (name) and clicking the "block" button. If you accidentally blocked a user, you can un-block him from your profile panel (home page > profile > blocked users).
WebGL performance issues:
-
On computers running dual graphic cards configuration, make sure your graphics driver is configured to run the web browser with the high performance GPU (refer to your graphics driver documentation).
You can check which graphic card is being used by your browser in the Debug Info section of GeoFS option panel (look for the UNMASKED_RENDERER_WEBGL value).
If NVIDIA control panel fails to assign Google Chrome to the high performance GPU, you can try to force it in Windows settings ("System">"Display">"Graphics Settings"): browse for chrome.exe, click "Options" and set proper GPU. - Make sure to enable hardware acceleration in your web browser settings
- Adjust the quality level in the option panel "Graphics" section to a lower setting.
- Adjust advanced graphics settings and try to lower or diable the most perfomance demanding options: anti-aliasing, shadows, resolution, etc.
Also read:
http://alteredqualia.com/texts/optimus/https://cesiumjs.org/2014/12/01/WebGL-Profiling-Tips
How to enable Joystick control:
If your browser implements the gamePad API, simply press one of the joystick's button to activate it.
You can test if your joystick works and make sure your browser support the gamePadAPI here
Known issues and troubleshooting:
Problems with logging in- Try to disable ad-blocker extensions. In some cases, disabling it was not enough and the domain geo-fs.com had to be added to the ad-blocker's whitelist in order to let the Google sign-in button to load.
- Make sure third party cookies are enabled for geo-fs.com
- If having problems with Facebook authentication, try to remove GeoFS from the active website from your Facebook account
- If having problems with Google authentication, try to remove GeoFS from the active website from your Google account
- GeoFS requires a recent computer and a good graphic card in order to achieve comfortable frame-rate.
- Make sure GeoFS only is running (close other browser tabs and background applications)
- Read the Performance section of this page
- Reset GeoFS preferences from the option panel
- Try to clear you cache and refresh the page.
- If the flight simulator does not work, please try using a different web browser.
For any other issues, please submit a bug report (see below, and remember to mention your web browser and operating system version).
Bug report:
You can report issues here.
When reporting a bug, please be as descriptive as possible and indicate what operating system, web browser and graphic card you are using to run this game.